How to take screenshot in laptop window 10 ?
Screenshot is an image of what is on the screen of your
monitor. It's quite easy to take a screenshot on any operating system and
Windows is no different. For most users and basic tasks, the usual OS-built
method is quite appropriate, while many third-party programs offer more
usability and additional features.
In this article I will show you several ways how to take a screenshot in Windows 10.
In this article I will show you several ways how to take a screenshot in Windows 10.
Trick # 1: Quick screenshots using Print Screen (Prtscn)
With the help of the Print Screen key, you can quickly
take a screenshot of one active window or the entire screen and save it as a
file or image. Usually it is located in the area of the F12 / Scrool Lock keys
and it says "Print Screen", “prt sc”, “PrntScrn”, "PrtScn",
"Print Scr" or something like that. When you press it, you will not
notice anything, as if nothing happened, but at this time the screenshot is
placed on the clipboard, i.e. in the temporary memory of the computer.
Note: On laptops, you may need to press it in
combination with the Fn key to work.
- Screenshot as a file
To save a screen shot as a file, press the Windows key
combination + Print Screen. On the tablet, use
the Windows + keys to decrease the volume. On some laptops, you may need to
press also Fn or Ctrl (ie Win + Ctrl + PrtScn or Win + Fn + PrtScn). After
that, the screen will turn off for a moment and your screenshot will fit into a
folder called "Screenshots" in the default folder "Pictures".
- Screenshot without saving
When you press the PrntScrn key, the screenshot is
saved to the clipboard and not as in the file view as in the previous example.
This is useful, when you need to insert a screen shot into a text
editor (For example word) or any other program where you can work with images.
Simply Paste (ctrl+v) at there and the screenshot will appear at the same size as
the resolution of your monitor screen.
Note: On some laptops, you may need to press Alt + Fn +
PrntScrn, instead of the one I mentioned above.
- One window screenshot
If you want to take a snapshot of one window separately
from the desktop, press Alt + Print Screen, making the window on top of all
others active window and the screenshot will be saved to the clipboard. As in
the previous example, you can paste it into the image editor or documents.
Note: On some laptops, you also need to press Fn (ie
Alt + Fn + Print Screen).
Trick # 2: Screenshots using the hotkeys of the game pad
In Windows 10 there are gaming features of DVR that can
record frames and create screenshots of games. First, start the Xbox application
(just type "Xbox" in the search field) and go to its settings. In the
"video games" section, enable the "Create screen shots using DVR
for games" switch and can assign the desired keyboard shortcuts.
Now, to take a screenshot, press the key combination
that you assigned (if nothing changed Window + G by default) and click
"Yes, this is a game". Then select the camera icon or use "Win +
Alt + PrntScrn". You will see a notification that the screenshot has been
saved. The game panel captures screen shots in PNG format, then saves them to
"C: \ Users \ [your user name] \ video \ clips". You can click on it and your screenshot will
open in the application.
Trick # 3: Screenshots using The Snipping Tool
The Snipping tool is available at Window10. It can
capture a snapshot of an open window, a rectangular area, an area in free form
and the entire screen. You can mark images with a marker, colored lines and
handles and then save it as a file or send it to a friend via Email.
In Window10 search for snipping tool and open the
snipping tool app. Now click "New", then from the Mode choose:
Free-form snip, Rectangular snip, Window snip or Full screen snip. There is
delay option also available. As per your choice selected area will capture and
open in snipping app. At there you can edit the image then save the image.
Collect Coins
Collect Coins
Tips :
There are so many other software available for taking this type of screenshot. But this is easiest way to take screenshot in laptop as well as desktop. Do you know any other trick on How to take screenshot in PC ?
Please suggest us we will try to include in this article.
Thank you
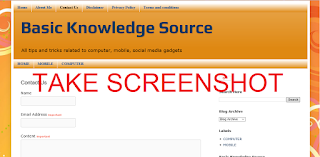
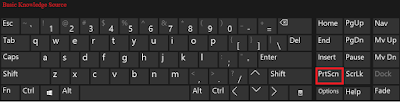

No comments:
Post a Comment